210 lines
5.3 KiB
Markdown
210 lines
5.3 KiB
Markdown
---
|
||
title: 在 PVE 中运行 Arch Linux
|
||
date: '2022-02-18'
|
||
lastmod: '2022-09-17'
|
||
tags: ['Arch Linux', 'Linux', 'PVE']
|
||
draft: false
|
||
summary: Arch Linux 的好,懂的都懂。这次在 PVE 中的 LCX 虚拟化了几个 Arch Linux 环境,用于跑一些服务和开发环境。本文主要分享了 Arch Linux 的配置步骤,其他方式入教的同志也可参考本文配置。
|
||
---
|
||
|
||
Arch Linux 准入门槛确实有点高,在 PVE 中,使用 LCX 容器运行 Arch Linux,似乎是一个不错的选择,难度比物理机安装低,就是资料也少了许多……不过,问题不大,毕竟最蛋疼的部分我们可以忽略掉了。前几个月还想着直接在树莓派上安装 Arch Linux,操作一波,太难了,时间有限,就没继续搞了(没有备用设备,折腾完怕是要旷工了),最后还是再次给树每派安装了 Manjaro。
|
||
|
||
## 起步
|
||
|
||
### 0. 创建 LCX 容器
|
||
|
||
打开 Proxmox VE,选择你的宿主机,然后在界面右上角,点击“创建 CT”。
|
||
然后你就看着搞咯,创建这个没有像 OpenWRT 那样讲究。
|
||
值得注意的一点是,记得先在 PVE 中通过 `pveam` 更新并下载 Arch Linux 的模板 _([Proxmox Container Toolkit](https://pve.proxmox.com/pve-docs/chapter-pct.html#pct_container_images))_。
|
||
进入容器后,我们将以 `root` 用户登录。
|
||
|
||
### 1. 配置系统
|
||
|
||
位置(Location)
|
||
先编辑 `/etc/locale.gen`,取消 `en_US.UTF-8 UTF-8` 的注释。
|
||
然后执行:
|
||
|
||
```bash
|
||
locale-gen
|
||
```
|
||
|
||
语言:
|
||
然后创建文件 `/etc/locale.conf`,内容如下:
|
||
|
||
```ini
|
||
LANG=en_US.UTF-8
|
||
```
|
||
|
||
命令:
|
||
|
||
```zsh
|
||
echo 'LANG=en_US.UTF-8' > /etc/locale.conf
|
||
```
|
||
|
||
时区
|
||
查看当前时区:
|
||
|
||
```zsh
|
||
date +"%Z %z"
|
||
```
|
||
|
||
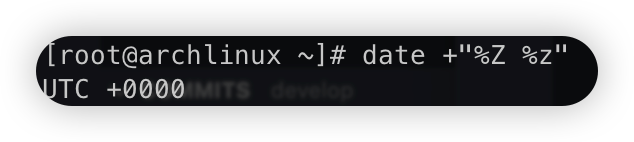
|
||
如果在中国大陆,那么执行以下命令:
|
||
|
||
```bash
|
||
ln -sf /usr/share/zoneinfo/Asia/Shanghai /etc/localtime
|
||
# 验证
|
||
date
|
||
# outputs:
|
||
# Sat Jan 15 23:26:18 CST 2022
|
||
```
|
||
|
||
### 2. 配置 pacman
|
||
|
||
我们知道 pacman 是 Arch Linux 自带的包管理器,系统到手,得先装点软件,毕竟 Arch Linux 比较简约。
|
||
首先配置 pacman 的源的镜像:
|
||
|
||
```bash
|
||
nano /etc/pacman.d/mirrorlist
|
||
```
|
||
|
||
选择你喜欢并且方便连接的镜像,然后删除该行的“#”取消注释。可以选择一个或多个,在前面的优先级高。
|
||
接下来我们更新已安装的软件,我们的哲学就是时刻保持最新。
|
||
|
||
```bash
|
||
pacman -Syu
|
||
```
|
||
|
||
**一般来说,执行上面的命令后,会拉取索引数据库,之后会优先更新 `archlinuxx-keyring`。如果不是这样的话,应当手动执行下面的代码:**
|
||
初始化并刷新 pacman 的 keys。这个 key 是 pacman 的每个用户都拥有的,包括开发者和使用者。所以执行下面两条命令:
|
||
|
||
```bash
|
||
pacman-key --init
|
||
pacman-key --populate
|
||
pacman-key --refresh-keys
|
||
pacman -Sy archlinux-keyring
|
||
pacman -Syu
|
||
```
|
||
|
||
没执行上面步骤的,要手动一个个确认软件包开发者的签名……很蛋疼。如果遇到各种错误的话,可以执行下面几条命令后,再执行上面的命令:
|
||
|
||
```bash
|
||
pacman -Sc
|
||
pacman-mirrors -f0
|
||
rm -fr /etc/pacman.d/gnupg
|
||
```
|
||
|
||
_参考:[Cant Upgrade because of keyring - Technical Issues and Assistance / Package update process - Manjaro Linux Forum](https://archived.forum.manjaro.org/t/cant-upgrade-because-of-keyring/106893/10)_
|
||
|
||
### 3. 创建用户
|
||
|
||
让我们给自己分配一个具有 sudo 权限的账户
|
||
|
||
```zsh
|
||
useradd -m ivan
|
||
passwd ivan
|
||
usermod -aG wheel ivan
|
||
```
|
||
|
||
_参考:[Create a Sudo User on Arch Linux - Vultr.com](https://www.vultr.com/docs/create-a-sudo-user-on-arch-linux?__cf_chl_captcha_tk__=zPG_V_axFV3IH5lhY2j_1ChaaZgIcdPe_eYDPUOSouY-1642259505-0-gaNycGzNCZE)_
|
||
如果 `visudo` 找不到编辑器,那么可以执行:
|
||
|
||
```zsh
|
||
EDITOR=vim visudo
|
||
```
|
||
|
||
安装 `sudo`:
|
||
|
||
```bash
|
||
pacman -S sudo
|
||
```
|
||
|
||
接下来使用刚刚创建的用户登录吧!
|
||
|
||
### 4. 使用 SSH 远程登录
|
||
|
||
先安装 OpenSSH:
|
||
|
||
```bash
|
||
sudo pacman -S openssh
|
||
```
|
||
|
||
然后启用并启动:
|
||
|
||
```bash
|
||
sudo systemctl enable sshd
|
||
sudo systemctl start sshd
|
||
```
|
||
|
||
接下来就可以在其他机子上以刚刚的用户通过 ssh 访问了。
|
||
|
||
### 5. 安装 Yay
|
||
|
||
安装 AUR 上的软件,怎么少得了 [[yay]] 呢?安装 Yay 需要切换到非 root 账户。
|
||
|
||
```bash
|
||
sudo pacman -S git
|
||
sudo pacman -S --needed base-devel
|
||
# 上面的命令有选装的项目,简单起见,全都装上
|
||
|
||
git clone https://aur.archlinux.org/yay.git
|
||
cd yay
|
||
makepkg -si
|
||
```
|
||
|
||
### 6. Zsh
|
||
|
||
安装 Zsh
|
||
|
||
```shell
|
||
yay -Sy zsh-git
|
||
```
|
||
|
||
安装 Zinit 和我常用的插件
|
||
|
||
```shell
|
||
sh -c "$(curl -fsSL https://git.io/zinit-install)"
|
||
|
||
echo 'zinit load zsh-users/zsh-syntax-highlighting
|
||
zinit load zsh-users/zsh-autosuggestions
|
||
zinit load ael-code/zsh-colored-man-pages
|
||
zinit load agkozak/zsh-z
|
||
zinit ice depth=1; zinit light romkatv/powerlevel10k' >> ~/.zshrc
|
||
```
|
||
|
||
然后进入到 `zsh` 中,执行一次 `source ~/.zshrc`:
|
||
|
||
```shell
|
||
zsh
|
||
|
||
source ~/.zshrc
|
||
```
|
||
|
||
设置 Zsh 为默认的 shell 程序:
|
||
|
||
```bash
|
||
# 列出所有已安装的 shell 程序
|
||
chsh -l
|
||
# 从上面的结果中找到 zsh 的完整路径
|
||
# 我的是 /bin/zsh
|
||
chsh -s /bin/zsh
|
||
```
|
||
|
||
### 7. Docker
|
||
|
||
安装 Docker 也很简单:
|
||
|
||
```bash
|
||
yay -S docker
|
||
# 启动
|
||
sudo systemctl start docker
|
||
# 启用
|
||
sudo systemctl enable docker
|
||
# 安装 Compose
|
||
yay -S docker-compose
|
||
# 添加当前用户到 docker 组
|
||
sudo usermod -aG docker $USER
|
||
# log in to a new group
|
||
newgrp docker
|
||
```
|